Category
- Protomotive FAQ
- Services
- Accessories
- Tools for your Porsche
- DIY (Do it yourself)
- Protomotive Merchandise
- Cars for Sale
- 911 Carrera / 930 Turbo (1978-1989)
- 964 Carrera / Carrera 4 (1989-1994)
- 993 Turbo 993 Carrera (1994-1998)
- 996 Turbo / GT2 / GT3-1 / 996 Carrera / 986 Boxster
- 997 Turbo / GT2 / GT2RS / GT3-2 / 997 Carrera / 987 Boxster
- 991 Turbo / GT2RS / GT3-3 / Carrera / Cayman / GT4 / 718 / 981 Boxster
- 992 Turbo Carrera GT3 GT4
- Panamera (970/971)
- Cayenne (955/957/958/9YA)
- Macan (95B/95B-2)
Dimsport MyGenius Read and Flash Instructions
$0.00
Dimsport MyGenius Read and Flash Instructions
The Dimsport MyGenius Read and Flash Instructions
How to READ or ID with MyGenius
IMPORTANT: Battery charger required. Constant, regulated voltage is necessary during the read and write
stages. Turn off all accessories (headlights/climate control/radio/etc) to keep voltage draw to a minimum.
Should battery voltage drop too low, Protomotive is not responsible for computer damage. This process may take
several minutes.
- Attach the OBD2 cable to your handheld device. Secure with the supplied cable screws. Plug the
Handheld device into your car’s OBD2 diagnostic port- Do not plug into your PC yet! - Turn ignition key to the “on” position, but Do Not start vehicle (on Porsches turn the
ignition key all the way without hitting brake or clutch / on keyless vehicles press the start
button twice without putting foot on the brake pedal). The dashboard warning indicator
lights will illuminate, verifying correct key position. - The read or id step is how we properly recognize the software on your ECU/DME. This data
is critical to successfully tuning your vehicle. In the following steps the device will save the
necessary files from your ECU/DME. The process may vary from vehicle to vehicle. Always
follow the on-screen instructions of the device. Sample read / id procedure below: - At main menu screen select “WORK” followed by “PRT INDENTIFY” at next window.
- The device will now recognize if your ECU/DME is supported by a complete “READ”
of the vehicles stock software, or a simpler faster “ID”. - Below is a sample flow chart of the ECU/DME “READING” steps. This chart is
intended as a generic overview and may vary slightly between different model
vehicles. Always follow the guidance of the on-screen prompts from the device. - For ECU/DME’s that are not capable of being “READ” by the device the window that will be
brought forth after the “PRT IDENTIFY” step will be the “ID” stage. A sample flow chart of the
“ID” process is below. Again, this chart is intended as a generic overview, and always follow the
guidance of the on-screen prompts from the device. - When all necessary files have been saved from your vehicle the device will return you again to
the main “WORK” screen. You can verify the process is complete by selecting “WORK”. If all
critical “READ” or “ID” files are saved the following screen will read “WRITE”. At this point
unplug the devise from the vehicle and head to your PC. Never connect to the PC while the
handheld device is still plugged into the vehicle!
How to Extract your file from the MyGenius
- Download, install and update the MyGenius Client software located here.Click here to download the client from our Downloads Directory.
Click here to download direct from Dimsports website.
IMPORTANT: MyGenius software is supported by PC only – not compatible with Mac computers
IMPORTANT: Ensure your firewall and anti-virus software is disabled. Very commonly they will block parts of
the download, and/or update. Depending on your PC setup, you may need to be the administrator, or logged in
as the administrator for your PC. - Plug the device into your PC using the supplied USB cable, and launch the MyGenius Client
software. - Select “Download from MyGenius” and follow the prompts to save the file to an easily accessed
location on your computer. - Email the downloaded file accompanied by the completed tuning information form to
sales@protomotive.com. Please include all significant information about your build, ie injector size change, fuel quality, engine size change, camshafts, fuel pressure, intended use in your email.
Failure to include this information can delay the tuning process. - Once your file is received, we will process the data, write your ECU Tune, and send it to you via email to
upload to the Handheld. Please allow 1-2 business days for processing.
How to Write with Dimsport MyGenius
- Upon receiving your modded “.fpf” file. Save the file to an easy to find location and launch MyGenius
Client software with your handheld device connected to the PC. - Select “Upload to MyGenius” and locate the .fpf file received from Protomotive. When complete, it is
safe to unhook the Handheld device from your computer and return to your vehicle.
IMPORTANT: Battery charger required. Constant, regulated voltage is necessary during the read and write stages. Turn
off all accessories (headlights/climate control/radio/etc) to keep voltage draw to a minimum. The writing procedure
may take anywhere from seconds to up to an hour dependent upon model. Constant voltage is critical! - Inside the vehicle, connect the handheld to the OBD2 port.
IMPORTANT: Any time the Handheld device wants you to power the car on, turn the key completely as if to start car
WITHOUT hitting brake or clutch pedal. DO NOT START THE VEHICLE UNTIL THE FLASHING PROCESS IS COMPLETED. - First select “WORK” then at following the prompt select “WRITING”. Next, choose your new
tuned file and select “OK” to begin the writing process. -

MyGenius flashing instructions • After the writing process, you may be instructed to turn the ignition off and on
potentially multiple times. - When you are returned to the home “work” menu the tuning process is finished, and you can
safely unplug the handheld device and remove it from the vehicle. The Handheld is “married” to
your vehicle and can be used on your vehicle only. Retain the device in a safe place should you
need to flash the vehicle again (back to stock) for any reason.
It is now safe to start your car and enjoy your new Tune!
GOING BACK TO STOCK
The vehicles stock file is unlocked on the handheld device for writing after the modified file has been
successfully written to the vehicle. Simply repeat step (4) but select the vehicles stock file instead of
the modified. You may switch between tunes at any time, at your own will, without any intervention
from Protomotive. You may also store multiple tunes on the same device for race fuel, etc. if you chose to
purchase them.
Purchase a MyGenius Here
| Weight | 3 lbs |
|---|---|
| Dimensions | 9 × 6 × 4 in |
Only logged in customers who have purchased this product may leave a review.
You may also like…
Related products












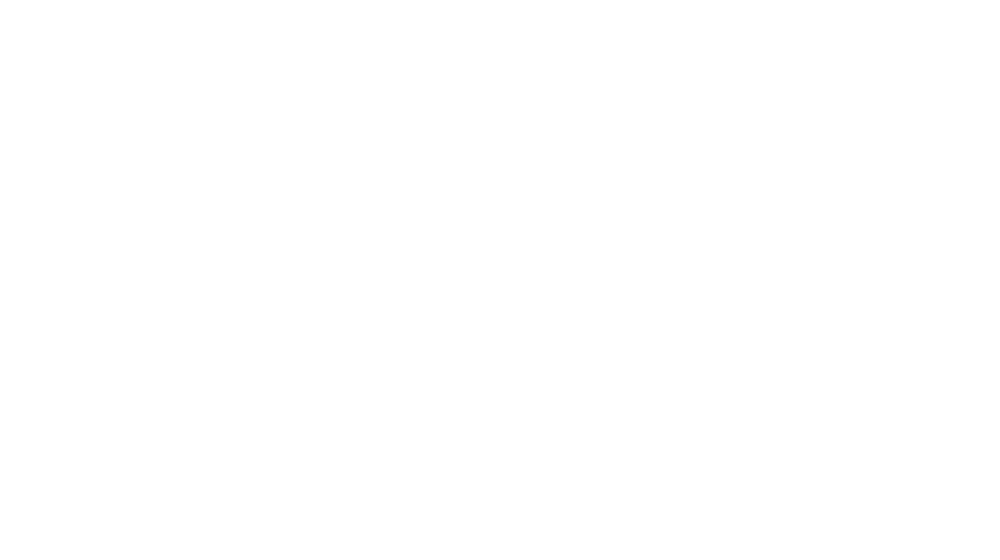
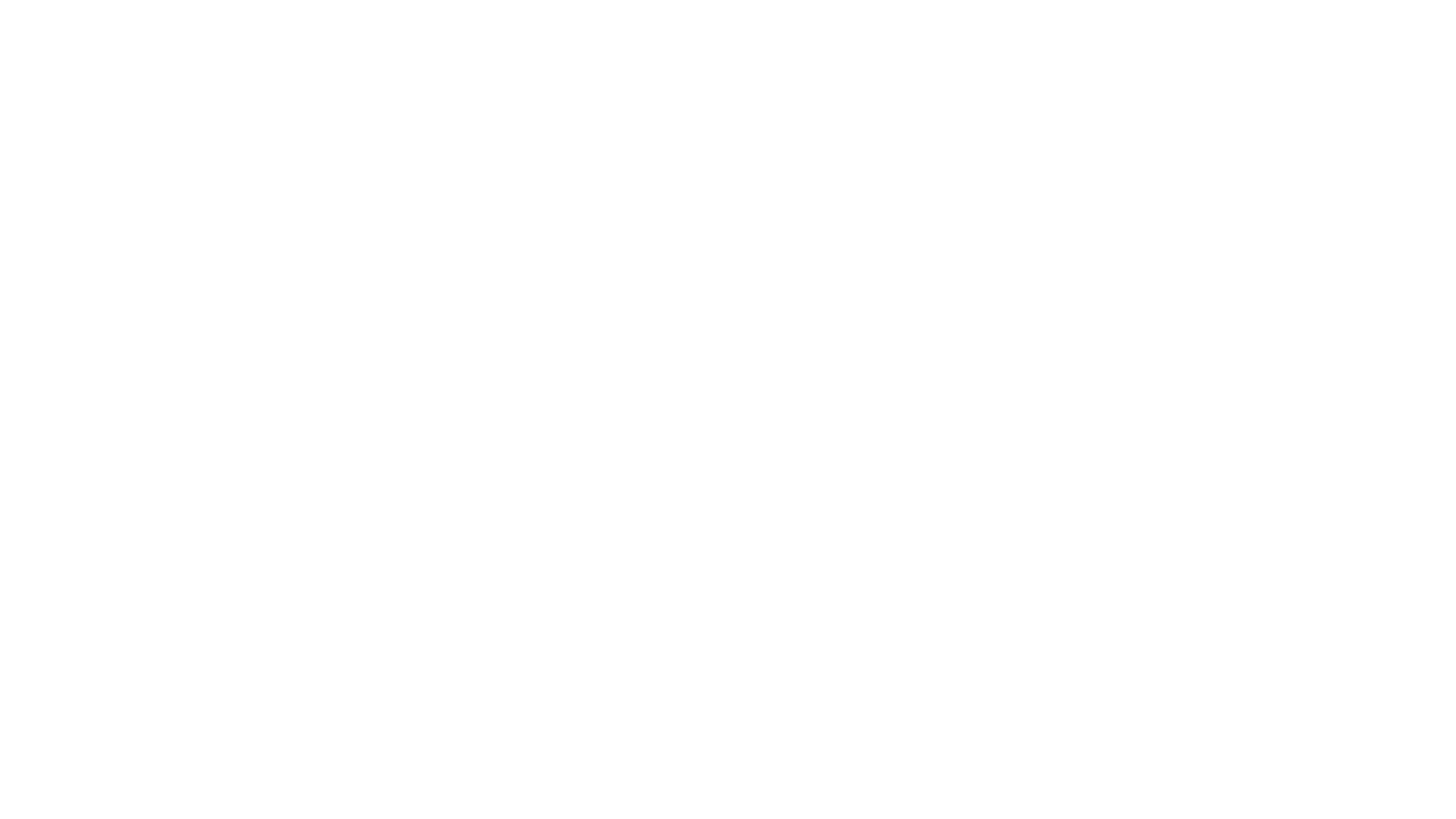
Reviews
There are no reviews yet.